
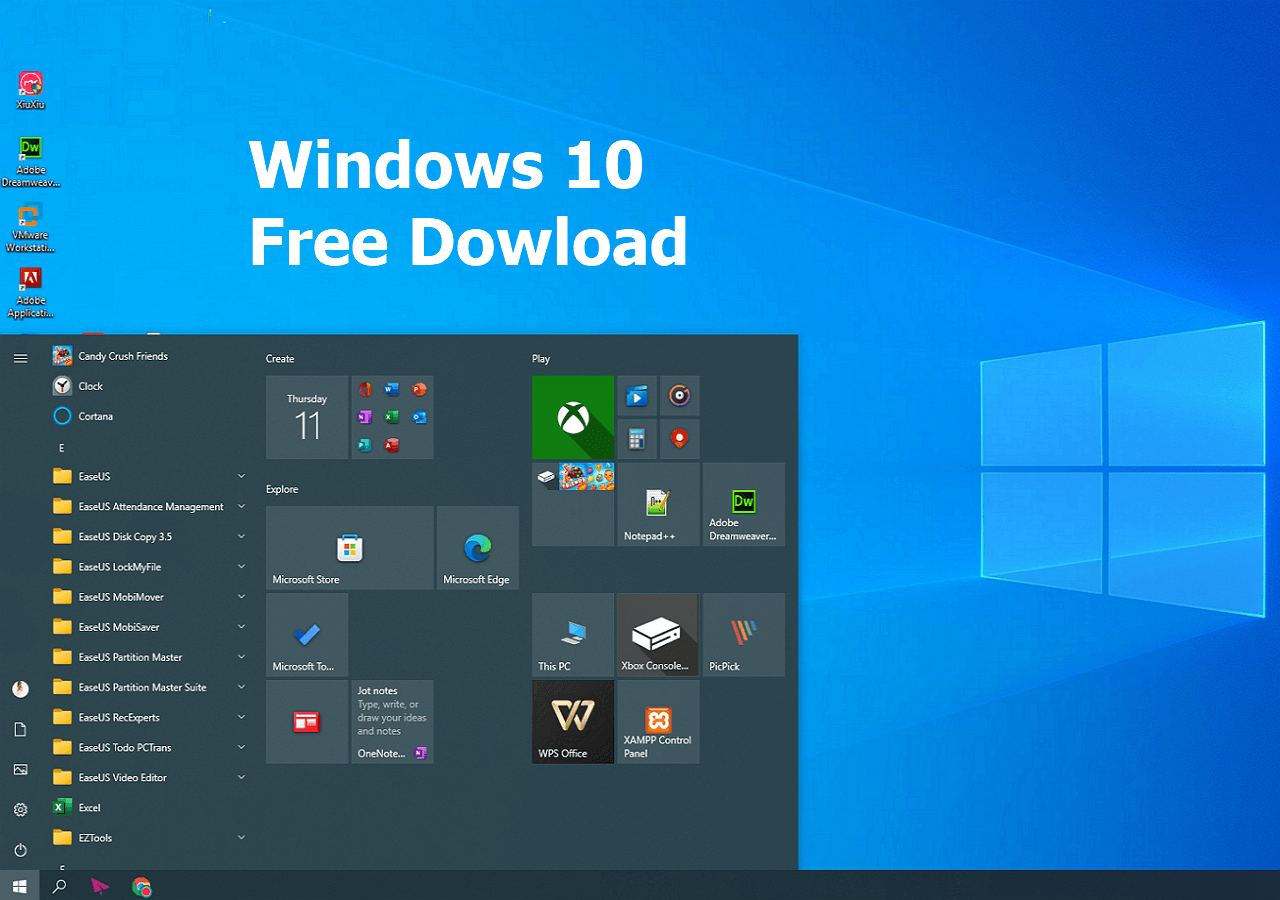
Note: Please select the version which your computer originally had, otherwise, Windows activation will error if the version is not the same. Please select the Operating System version which you want to install ⑤, then click ⑥.If your computer was built-in Windows Operating System (which is a digital license), please select ④, Windows 11 will automatically be activated online after the installation is completed.Please choose the language, time and currency format, and keyboard or input method ①, then click ②. The computer will enter Windows Setup.Power on the computer and select the boot option as the USB flash drive, here you can learn more about How to boot the system from USB drive.Connect the installation media (USB flash drive) to your computer.Use the installation media to reinstall Windows 11 The installation media has been created, please click ⑪.Note: Please make sure the AC adapter is connected as well as there is a stable internet connection during the process, and do not force to shut down to prevent the creation is incomplete. The creation will take a while, which depends on your computer and the internet connection.



Please go to the corresponding instruction based on the Windows operating system you want to install: To provide you more detailed instruction, you can also click ASUS Youtube video link below to know more about How to create and use installation media to reinstall Windows 11/10 via USB drive How to create and use installation media to reinstall Windows 11/10 via USB drive


 0 kommentar(er)
0 kommentar(er)
